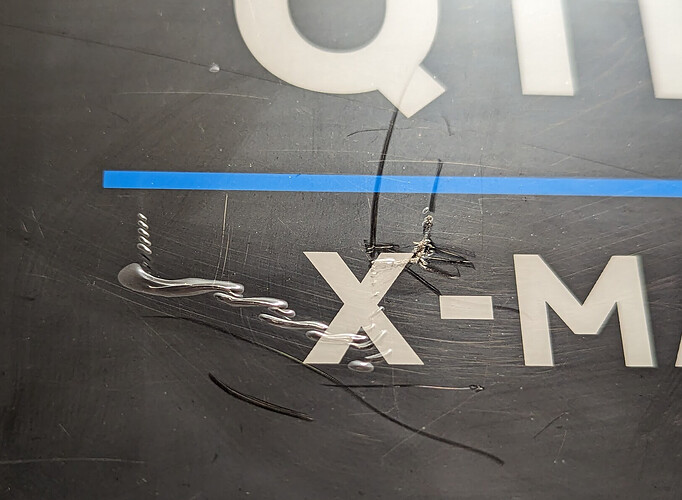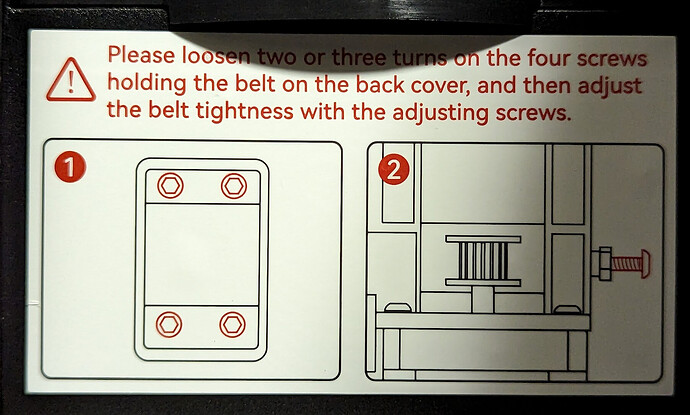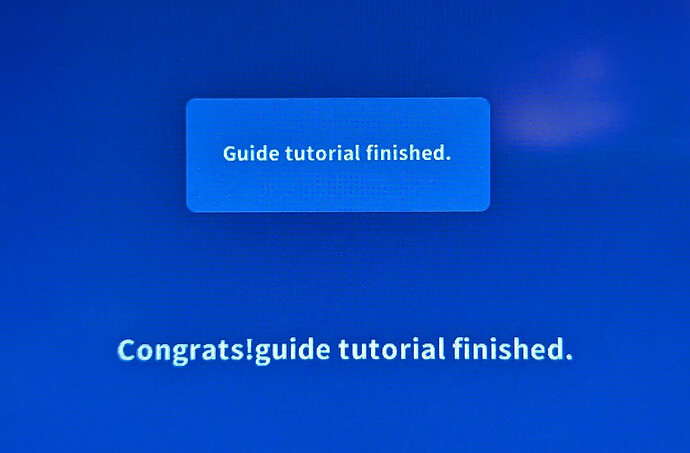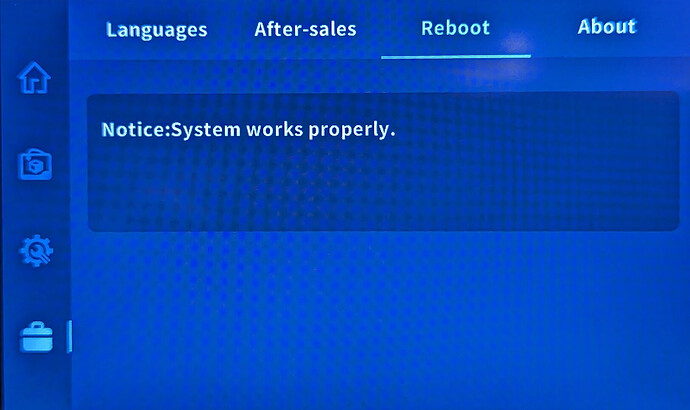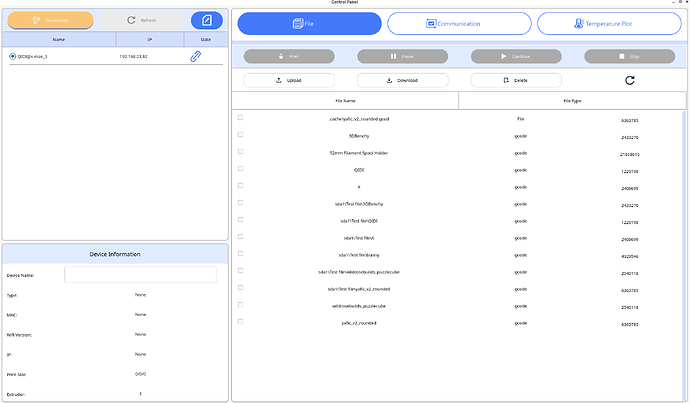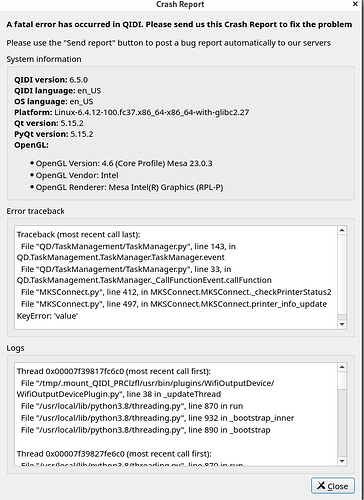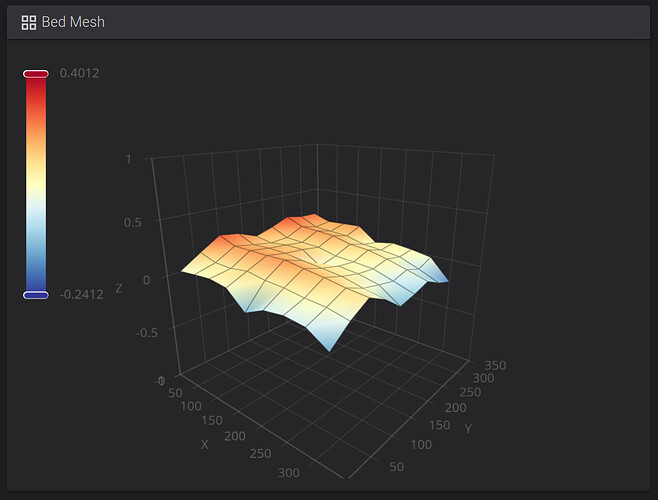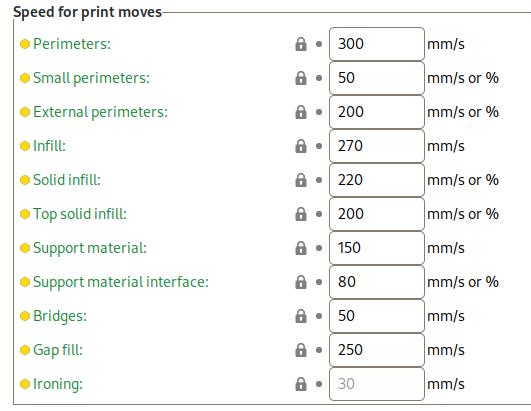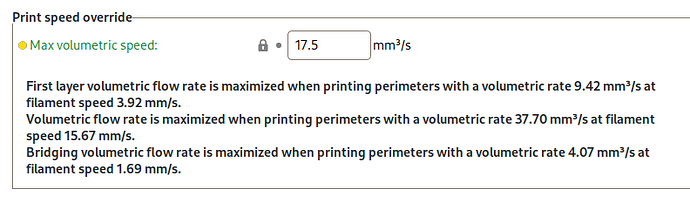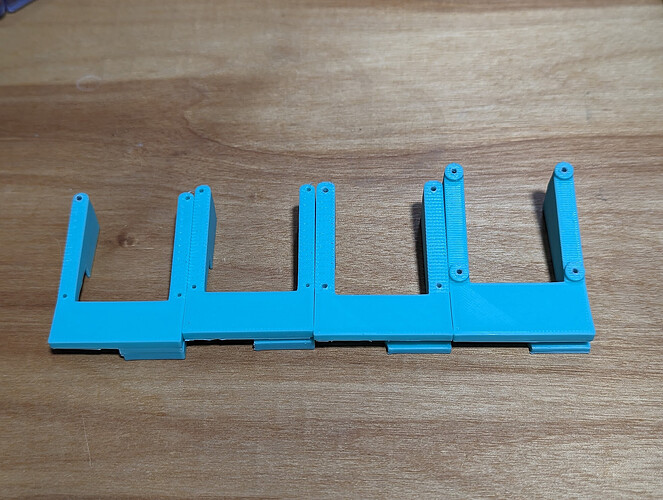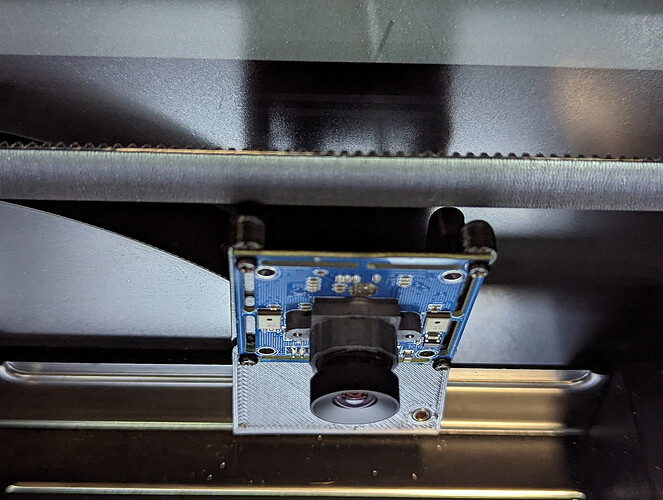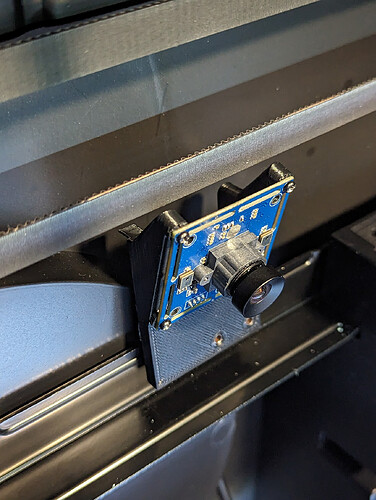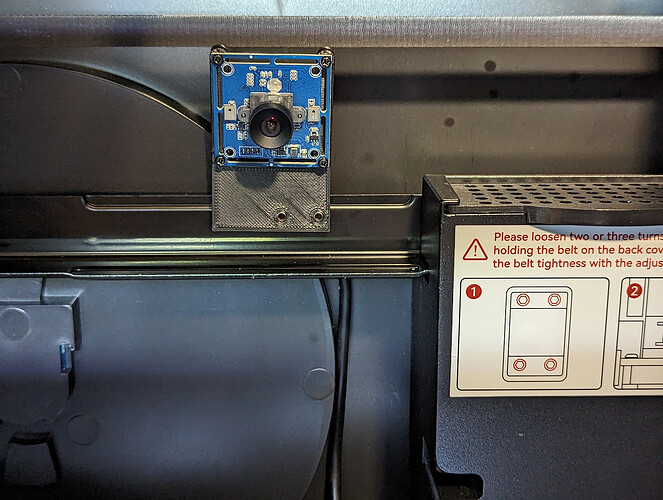This is probably not quite ready to be someone’s first printer, given the out-of-the-box experience.
I think it has potential to be a workhorse printer.
Unpacking and first impressions
Unpacking instructions are provided both in the printed manual and in the on-screen interface after the printer boots. But there are a few potentially important points at the beginning of the manual, like making sure that both power supplies are set to the right mains voltage. (My US-sourced unit was correctly, for the US, set to 115V on both the power supplies.) These are on the bottom of the printer and kind of hard to see.
The printer was very well packed, as reported in multiple reviews. It was heavy and had external corner protectors, so I expected the box to be appliance-style “cut along the bottom and lift the box off” but it wasn’t. Just a normal box to lift the printer out. There were also internal plastic corner protectors guarding the styrofoam, and air channel padding around the body of the printer, protecting it.
The sample filament is their “PLA Rapido”, unlike some reviewers who received engineering filament of some sort. Oh well. I guess people want to print fast benchies. I expect (but do not vow) to continue my streak of never having printed a benchy. The USB stick ships with sliced models calibrated for their “PLA Rapido” filament.
My printer has a cosmetic defect on the front panel label from it being poorly applied. Actually, it doesn’t. Not only was there a protective film over the display, but there was also protective file over the panel around it. It was just tricky to find a place where it would start peeling easily. It looks great now.
It looked like this before I asked support and they explained to me that it was just one more protective film to pull off:
The Z screws had grease squeezed onto them though not run in. The grease did not get onto packing material.
Inside the printer is a sticker telling you to first loosen the belts via the back and then tighten the belts via hard-to-reach screws inside the chamber, but there is no guidance on how tight to make them. Both of the belts on my unit seems to have roughly appropriate tension, so without more specific guidance, it didn’t seem worthwhile to fix what wasn’t obviously broken.
The bed is not quite as flat as the printers I have built myself with cast aluminum toolplate. Not bad, but there’s a small bit of potato-chipping. It’s hard to use steel feeler gauges with a magnetic bed, so I was limited to my coarser brass feelers, but my thinnest .006" feeler could just barely slip under a straightedge corner to corner in one direction; a bit more than .1mm. Enough to need to compensate for unflat bed to print, but probably flat enough for most objects that should sit on a flat surface. But not enough for me to make an oversized fly cutter and fix it up on my mill. 
Initial power-on experience
I powered it on and went through the guided tour.
The interior is well lit.
When it preheats the bed, it is clearly sensing temperature on the bottom, and when I hit 60° showing on the screen, and the bottom of the bed (“HOT ZONE DO NOT TOUCH”) was hot to the touch, the top surface was still cold to the touch. Preheating will be important for consistent printing, I suspect. I waited a few extra minutes after the screen said the bed was hot before proceeding to set nozzle height. (I’m used to noticeably faster heating from high-power AC silicone heaters. Especially in the printer this is replacing, which has a 750W AC bed heater.)
The printer comes with a special “leveling” sheet. I measured it with a micrometer in multiple places between .24 and .26mm thick. The printer doesn’t come with any convenient storage for it, though. It would be nice if they had included a pocket for it on the machine, since the printer’s default configuration is meant to have used it to set the nozzle height.
At the end of the configuration process, after it does an 81-point bed probing, it does input shaping in X and Y. If you’ve done this before, you know what to expect. If not, you are in for a treat. 
“congrats!guide tutorial finished.” means "touch the “Guide tutorial finished.” button. This finally lets you discover, say, that the printer isn’t running the most recent firmware, and the calibration process you just did was a throwaway, because it needs to be re-done after you update the firmware…
Setting up WiFi doesn’t seem to do much at first glance. There is nothing in their “official wiki” manual, maintenance, or troubleshooting about the network. It doesn’t have a web browser running on port 80 on the IP address it displays, and there is no information in the manual, such as it is, about a password for the SSH server that is listening.
Telling it to reboot from the UI just says “Notice:System works properly.” which is… less than helpful.
Updating Firmware
If you follow the Release Notes link, it also includes a firmware download zip file, so you might not notice that the Download link is actually to a google drive folder with a document that says to unzip the firmware update zip file onto a USB drive such that the QD_Update directory from the zip file is in the root of the USB drive. After you do that and insert the stick, the About tab will have an “Update files detected” and an “Updating” button to start the update. Then it says “Update finished and turn off power supply, then reboot after 20 seconds.” This doesn’t mean that update is actually finished, it means it is just getting started!
Shortly after rebooting to update, it drops to a text screen and writes a 20MB image at 115200bps. That’s a speed I remember from a long time ago, and it seems gratuitously slow. If this is using the boot loader to write to the eMMC, they must be using the slowest possible mechanism.
I think I want to buy an extra eMMC module. Most of them I see come with microsd adapters. That seems like it could be useful.
The update documentation says to redo auto bed leveling and input shaping after the update, but has a screenshot that doesn’t match the UI, so incautiously following the manual might lead to not doing the right things.
Updating firmware forgets at least a lot. This includes WiFi, but oddly doesn’t seem to include the SSH host key, which makes me think that they are baking a single SSH host key into the firmware, shared between all users instead of generating it at first boot as they absolutely should. 
Linux support
They ship a Linux Appimage slicer. In it, I can see my printer in Extensions → Control Panel, and then Connect. On the other hand, it goes out of its way to use backslashes for directories, on a printer that is actually running Linux. 
Then, a few seconds later, it crashes:
And, that version number, 6.5.0, and the python in the stack trace — that all looks like their old Cura-based slicer. Their QIDISlicer included on the USB stick for Windows (1.0.3) and mac (1.0.2) has version numbers associated with their PrusaSlicer-based slicer.
When I look at Releases · QIDITECH/QIDISlicer · GitHub there are no Linux builds.
I’m definitely disappointed. They advertised Linux support on their website, and that’s also in the manual I received.
nmap shows only SSH open, and they are not using the typical pi/raspberry username/password.
So right now all I can do is fire up a Windows VM, and I guess copy gcode to a USB stick to move it until they tell me how to enable fluidd as a web UI. I thought my days of doing that were long over. 
Ultimately I don’t actually care about running their slicer if OrcaSlicer works at least as well. I do care, very much, about network access from the browser.
Summary so far
I don’t regret buying it, but it’s less turnkey than I had expected even from a vaguely skeptical watching of all the video reviews…